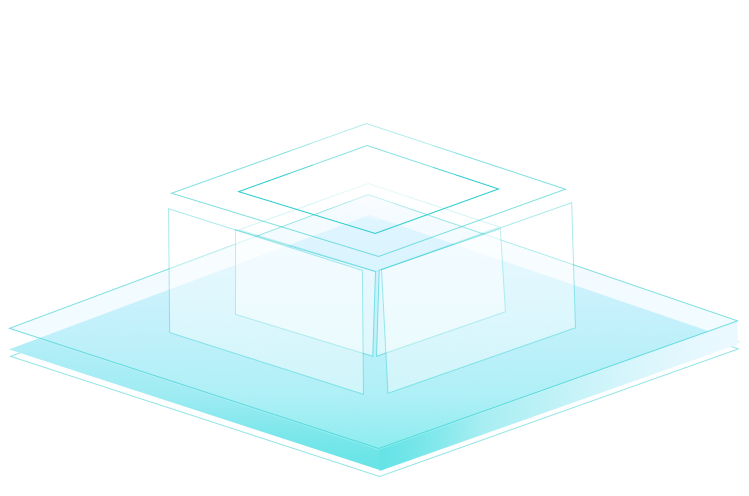小米air 13筆記本U盤安裝系統(tǒng)win7的教程攻略
 2019/01/25
2019/01/25
 576
576
小米Air 13筆記本是一款四核增強版高性能輕薄筆記本,搭配了第八代酷睿四核 i7 處理器 / i5處理器,對于設(shè)計制圖、運行大型 3D 游戲等復(fù)雜任務(wù)也可以輕松駕馭。但是小米Air 13自帶的是win10 家庭版操作系統(tǒng),很多用戶想要安裝為win7,那么這樣一款高性能的筆記本該如何使用U盤安裝win7系統(tǒng)呢?下面黑鯊小編就為大家?guī)硇∶譇ir 13筆記本U盤安裝系統(tǒng)win7的教程攻略,一起來看看吧。

小米air 13筆記本安裝win7系統(tǒng)的前期準(zhǔn)備:
1、準(zhǔn)備一個8G以上的U盤,將U盤制作為黑鯊U盤啟動盤;
2、下載win7系統(tǒng)鏡像文件;
3、自行備份原系統(tǒng)盤中的重要資料。
安裝win7系統(tǒng)的詳細(xì)步驟:
1、重啟小米筆記本按F2進(jìn)入BIOS設(shè)置,選擇Security,再選擇Set Supervisor Password,這是設(shè)置管理員和密碼,只有設(shè)置了這個,我們下一步才能操作,設(shè)置好后按F10保存;
2、重啟后,繼續(xù)按F2,就會出現(xiàn)要你輸入管理員密碼的提示,輸入密碼進(jìn)BIOS,選擇Security,往下找,選擇Secure Boot,選擇Disabled,關(guān)閉微軟安全認(rèn)證,不然安裝win7會藍(lán)屏的;
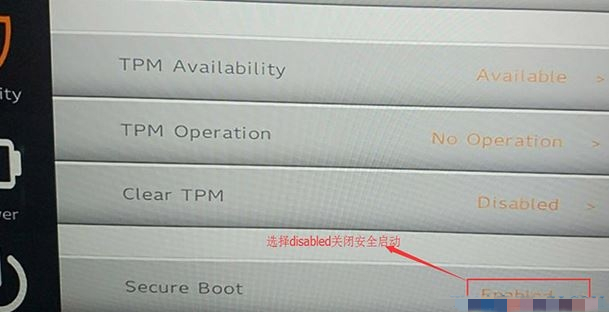
3、再往上移,找到TPM Availability,改成Hiden。然后選擇boot選項下的Boot Type,選擇硬盤啟動模式UEFI改為Legacy;
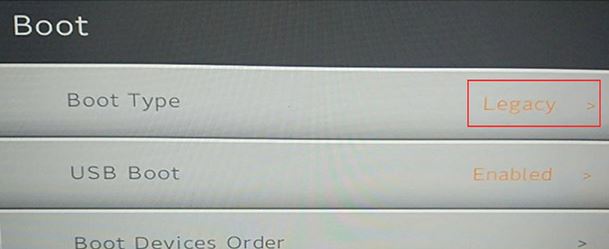
4、USB Boot改為Enabled,然后按F10保存;
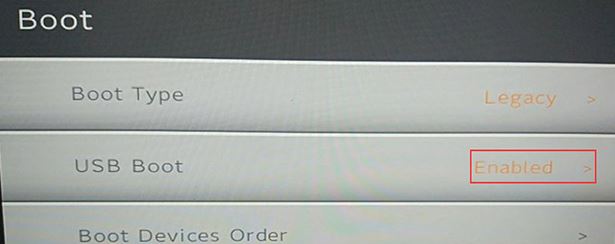
5、重啟后按快速啟動,選擇U盤啟動進(jìn)入黑鯊裝機大師PE,然后點擊桌面的【分區(qū)大師】;
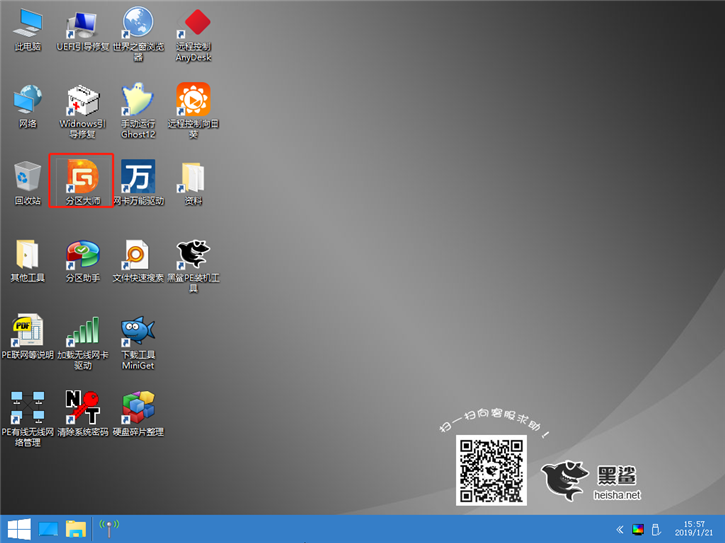
6、在分區(qū)大師主界面點擊系統(tǒng)盤,然后選擇主菜單上的【硬盤D】,點擊”轉(zhuǎn)換分區(qū)表類型為MBR格式”(此操作因為win7系統(tǒng)的硬盤格式為mbr格式);
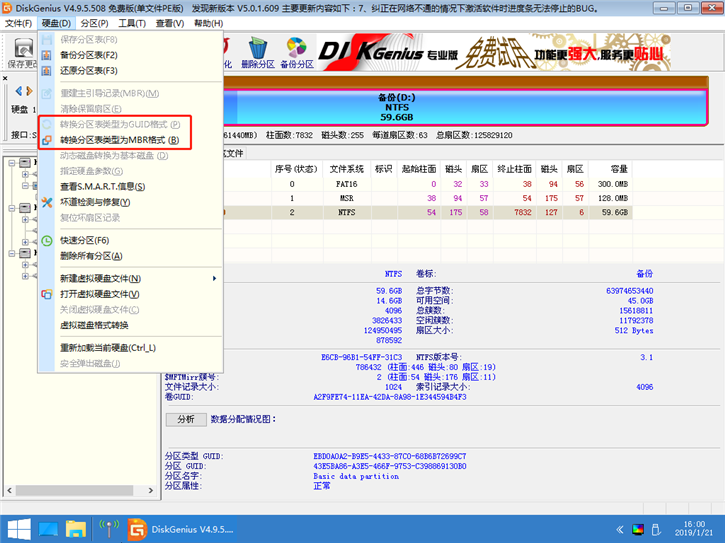
7、點擊桌面的【黑鯊PE裝機工具】,然后軟件會自動讀取到保存在U盤中的win7系統(tǒng)鏡像,在左下方選擇系統(tǒng)分區(qū)(即剛轉(zhuǎn)換為MBR格式的C盤),然后點擊“安裝系統(tǒng)”。
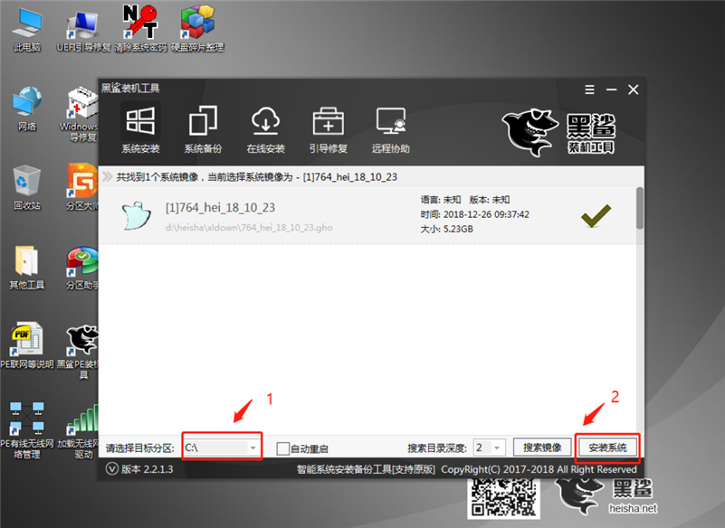
8、此時軟件開始自動執(zhí)行系統(tǒng)安裝操作,我們只需靜待安裝進(jìn)度完成即可。
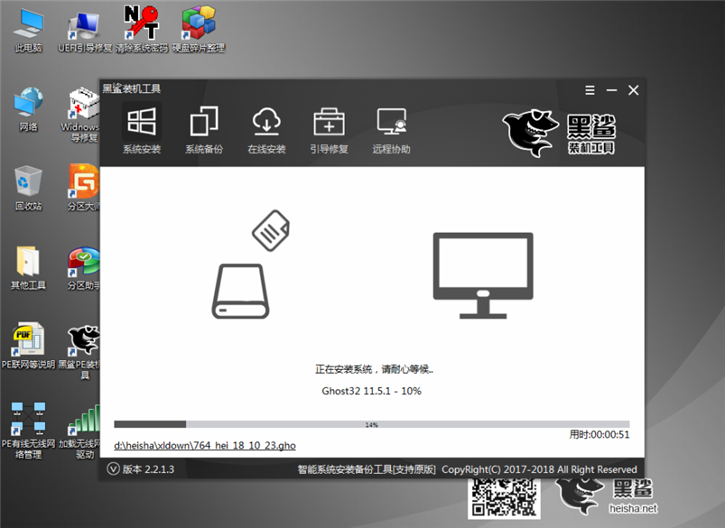
9、安裝完成后,會自動重啟,進(jìn)行最后的系統(tǒng)部署,待部署完畢即可進(jìn)入win7系統(tǒng)桌面。

以上就是小編為大家?guī)淼男∶譨ir 13筆記本U盤安裝系統(tǒng)win7的教程攻略。是不是很簡單呢?如果你也需要給自己的小米筆記本安裝win7系統(tǒng),那就不妨參考小編給出的重裝教程,就能使用自己想要的windows系統(tǒng)了。