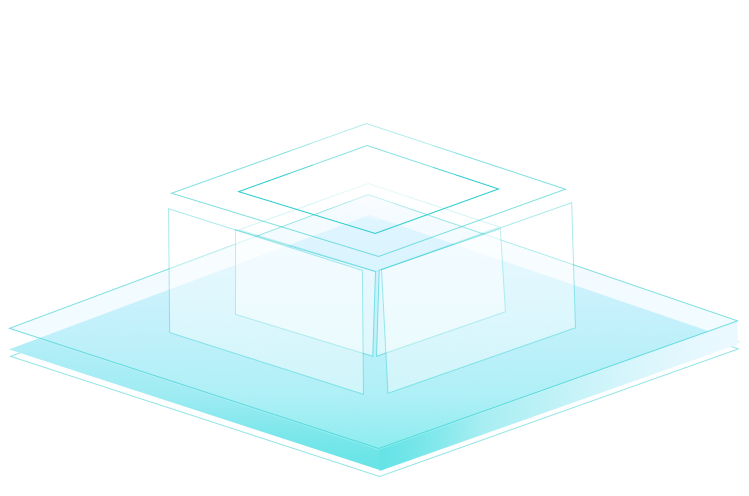蘋果筆記本安裝win10雙系統(tǒng)圖文攻略
 2019/02/21
2019/02/21
 1001
1001
現(xiàn)在給電腦安裝系統(tǒng)基本已經(jīng)成為電腦使用者的必備技能了。大家給電腦安裝windows系統(tǒng),基本都不在話下。不過(guò)也有部分使用蘋果macbook pro筆記本的用戶對(duì)于電腦安裝windows系統(tǒng)就顯得有點(diǎn)無(wú)從下手了,更別提說(shuō)給蘋果筆記本安裝windows雙系統(tǒng)了。屆于很多用戶也都有給蘋果安裝雙系統(tǒng)的需求。那么此文黑鯊小編就為大家?guī)?lái)蘋果筆記本安裝win10雙系統(tǒng)的圖文教程,快來(lái)好好學(xué)習(xí)一下吧。

一、準(zhǔn)備工作
1、首先需要前往微軟官網(wǎng)下載最新的Windows10鏡像,切記,一定要下載64位的系統(tǒng)鏡像。
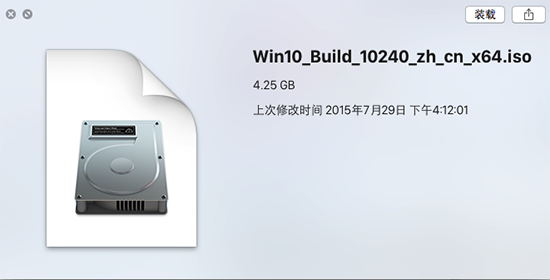
2、準(zhǔn)備一個(gè)容量不小于8G的U盤,用于制作安裝Windows 10。
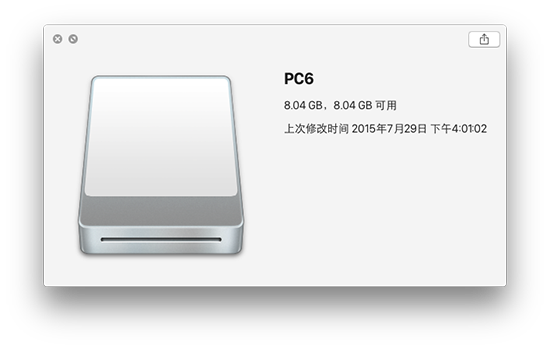
3、另外,如果之前已經(jīng)在Mac上安裝了Win7或8系統(tǒng)的話,那可以選擇直接在Windows系統(tǒng)中更新升級(jí)就好。接下來(lái)主要是介紹如何為Mac重新安裝一個(gè)Win10系統(tǒng)的操作方法。
二、用BootCamp工具制作啟動(dòng)U盤
1、首先請(qǐng)將U盤插入Mac的USB端口,在Mac系統(tǒng)中打開BootCamp工具,如圖所示
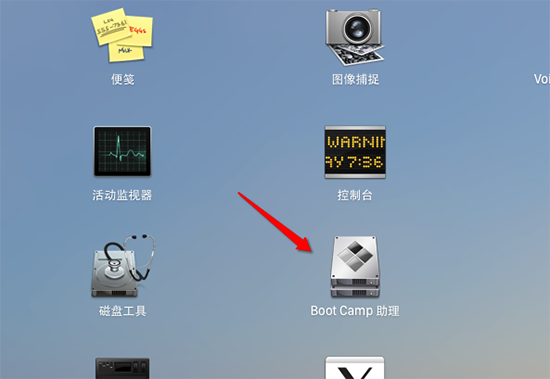
2、接著來(lái)到BootCamp的歡迎界面中,點(diǎn)擊“下一步”按鈕繼續(xù),如圖所示
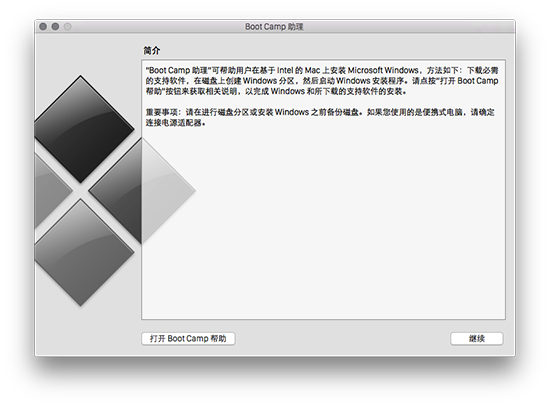
3、隨后請(qǐng)選中制作啟動(dòng)U盤的所有選項(xiàng),然后點(diǎn)擊“繼續(xù)”按鈕。2015年后的新的Mac電腦已經(jīng)不需要使用U盤來(lái)安裝Win10作雙系統(tǒng)了,現(xiàn)在可以直接使用bootcamp選擇你已經(jīng)下載好的純凈的64位Win10鏡像進(jìn)行一鍵安裝系統(tǒng),Win10的bootcamp驅(qū)動(dòng)也會(huì)一并下載好。安裝好Win10之后,在Win10里面有2個(gè)硬盤,你的Mac的bootcamp驅(qū)動(dòng)直接在那個(gè)8G的硬盤里面找到安裝即可,重啟后這個(gè)盤就會(huì)消失。
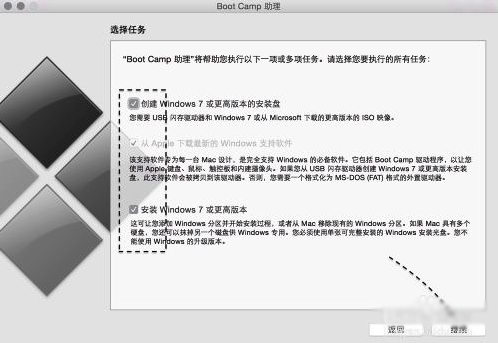
4、接著可以看到當(dāng)前插入到Mac的U盤,在ISO鏡像一欄,點(diǎn)擊“選取”按鈕,如圖所示
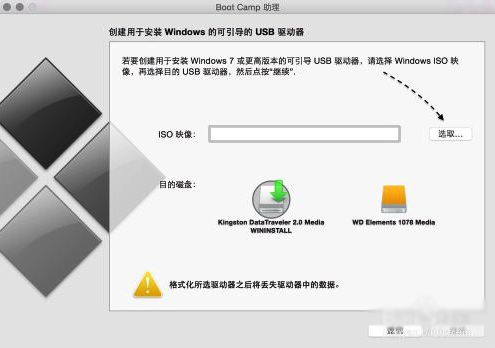
5、隨后請(qǐng)選擇之前準(zhǔn)備好的Windows10鏡像,如圖所示
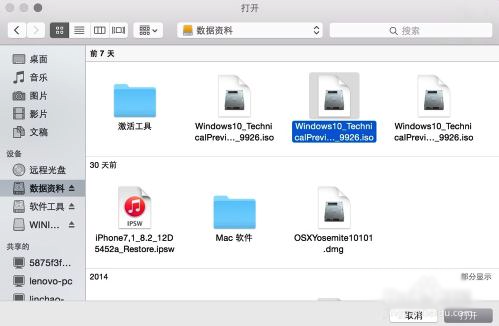
6、當(dāng)U盤與Windows 10鏡像都已就位了,請(qǐng)點(diǎn)擊“繼續(xù)”按鈕。
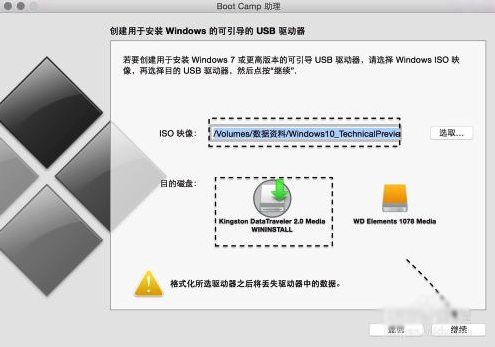
7、隨后系統(tǒng)會(huì)提示我們是否要抹掉U盤上的數(shù)據(jù),用于制作啟動(dòng)U盤,點(diǎn)擊“繼續(xù)”按鈕。
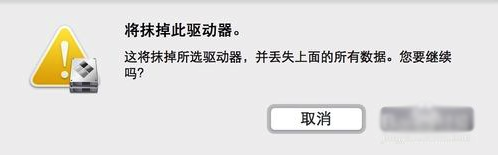
8、接下就請(qǐng)耐心等待BootCamp制作啟動(dòng)U盤,由于需要拷貝軟件,以及在網(wǎng)下載Mac的相關(guān)驅(qū)動(dòng),時(shí)間花費(fèi)比較長(zhǎng)。
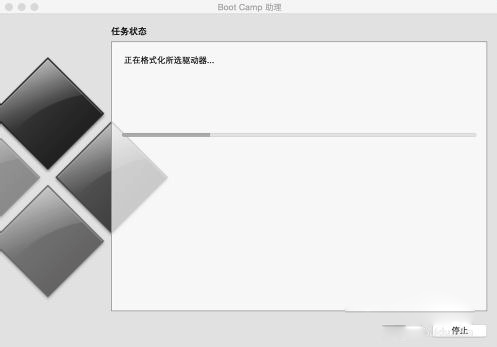
9、當(dāng)制作完成以后,會(huì)自動(dòng)進(jìn)入磁盤分割界面,意思就是說(shuō)要為Windows系統(tǒng)分多少磁盤空間。我這里以分30G為例,請(qǐng)根據(jù)你自己的實(shí)際情況來(lái)定。
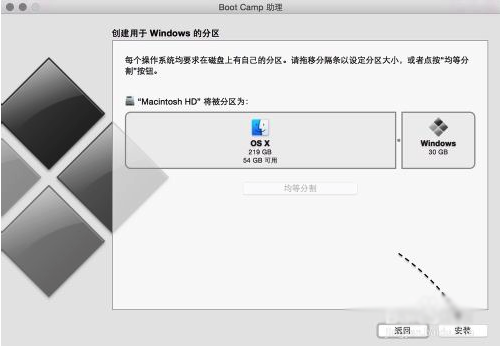
10、接著就請(qǐng)等待為磁盤分區(qū)了,分區(qū)好了以后會(huì)自動(dòng)重啟啟動(dòng)電腦,從啟動(dòng)U盤啟動(dòng)。
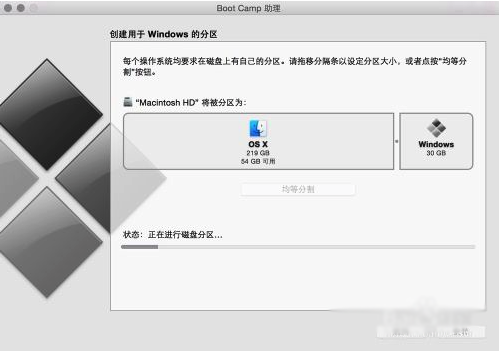
三、開始安裝Windows10
1、接下來(lái)從U盤啟動(dòng)以后,即可看到Windows10的安裝界面了。
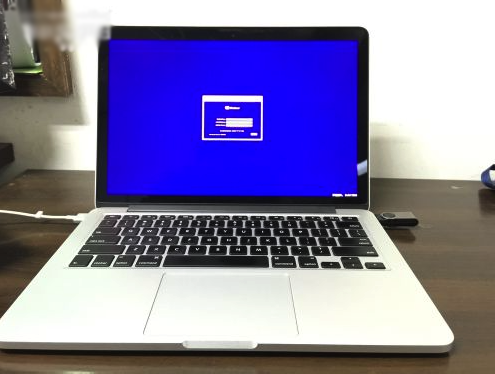
2、隨后可以根據(jù)提示就可以安裝Windows 10系統(tǒng)了,需要注意的是在選擇分區(qū)時(shí)不要選錯(cuò)了。
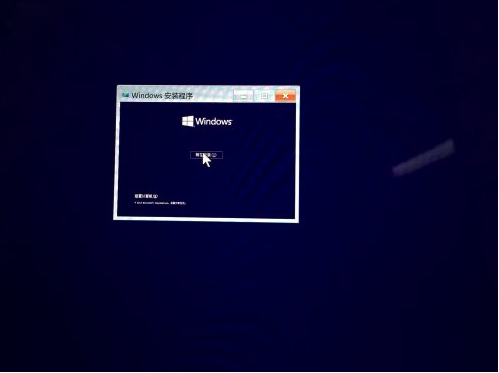
3、在安裝好以后,打開U盤啟動(dòng)盤,在BootCamp目錄下,雙擊打開Setup安裝程序,可以為Windows10安裝Mac電腦的硬件驅(qū)動(dòng)。
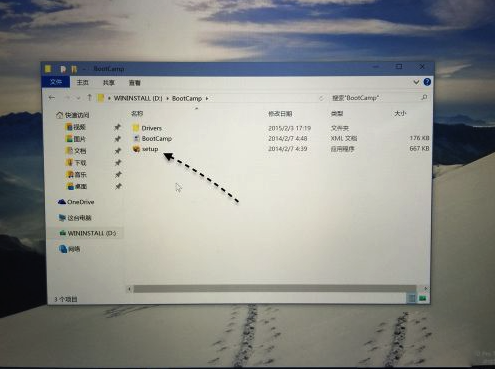
4、隨后根據(jù)提示安裝即可,如圖所示
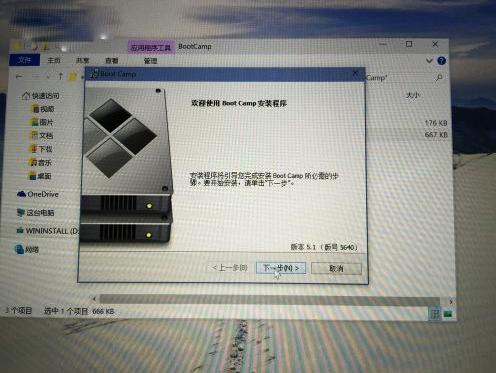
以上就是小編為大家?guī)?lái)的蘋果筆記本安裝win10雙系統(tǒng)圖文攻略。如果你也想給蘋果筆記本再安裝一個(gè)win10系統(tǒng)的話,不妨參考小編給出的教程進(jìn)行操作,就能順利實(shí)現(xiàn)蘋果筆記本安裝win10雙系統(tǒng)了。
上一篇: 黑鯊為你詳解電腦UEFI與BIOS的區(qū)別 下一篇: 詳解電腦無(wú)法啟動(dòng)UEFI的解決方法