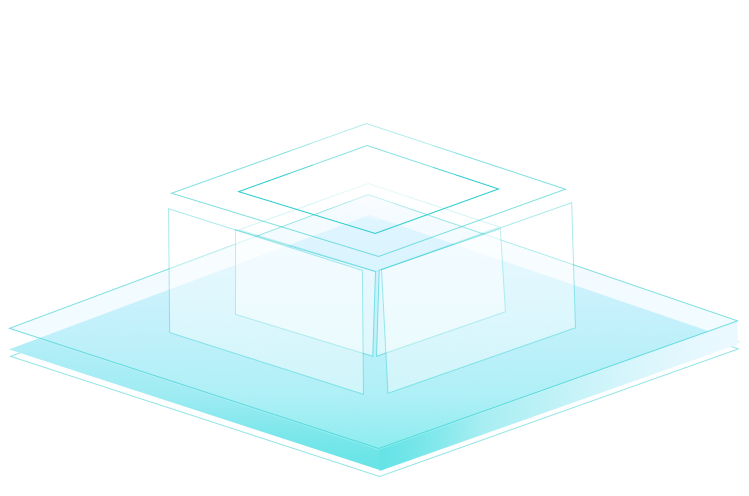臺(tái)式機(jī)U盤重裝win7系統(tǒng)圖文教程
 2019/12/26
2019/12/26
 1205
1205
臺(tái)式機(jī)怎么用U盤重裝win7系統(tǒng)?相信大家都有使用臺(tái)式機(jī)進(jìn)行操作,那如果臺(tái)式機(jī)系統(tǒng)出現(xiàn)嚴(yán)重故障問題應(yīng)該怎么進(jìn)行重裝系統(tǒng)呢?現(xiàn)在小編就給大家詳細(xì)介紹一下U盤如何重裝臺(tái)式機(jī)win7系統(tǒng)吧。

重裝須知:
1.打開黑鯊之前記得關(guān)閉所有的殺毒軟件,以免重裝失敗。
2.制作U盤啟動(dòng)盤時(shí)電腦會(huì)將U盤進(jìn)行格式化,所以大家要提前備份好U盤中的重要文件,以免數(shù)據(jù)丟失。
準(zhǔn)備工具:
1.黑鯊裝機(jī)大師軟件
2.一個(gè)8G以上的U盤(建議使用)
3.一臺(tái)正常聯(lián)網(wǎng)的電腦
具體步驟:
1.將U盤插入電腦并且保證電腦可以識(shí)別到U盤后,在黑鯊界面中選擇“U盤啟動(dòng)”下的“U盤模式”進(jìn)入。
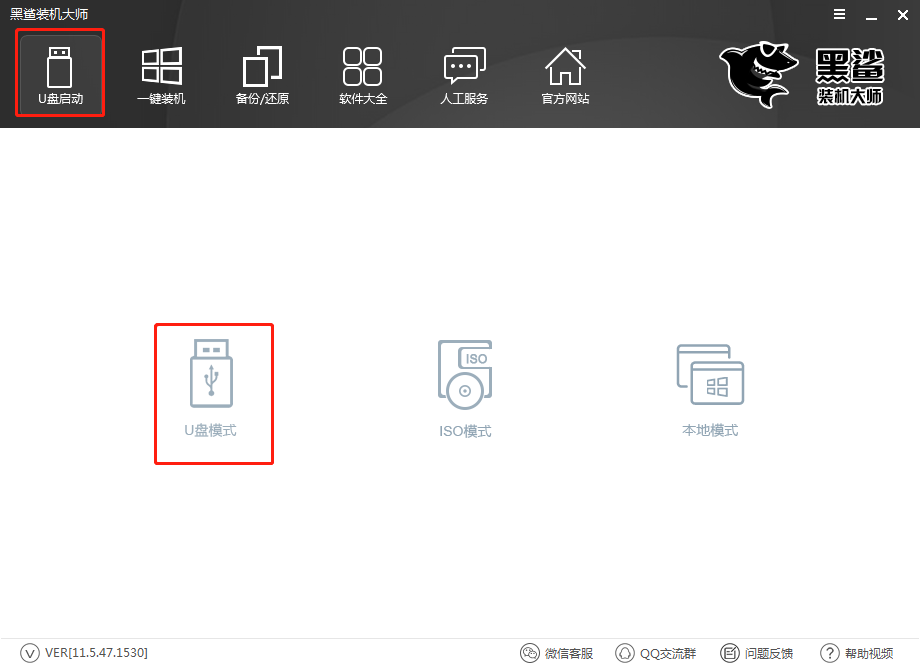
2.在以下界面中勾選U盤設(shè)備后點(diǎn)擊“一鍵制作啟動(dòng)U盤”。
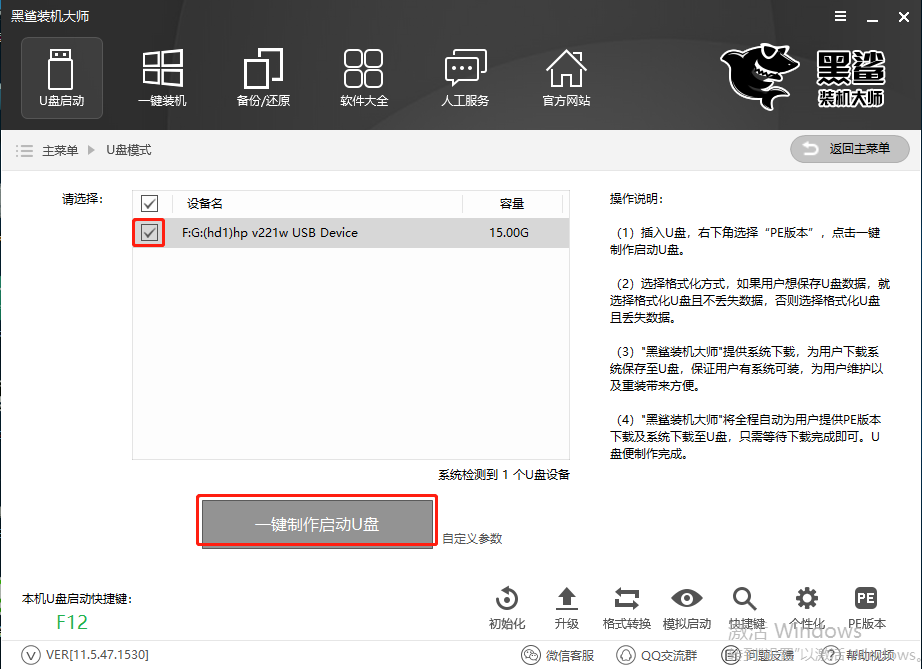
因?yàn)橹谱鲉?dòng)盤過程中會(huì)將U盤進(jìn)行格式化,直接在黑鯊彈出的提示窗口中點(diǎn)擊“確定”即可。
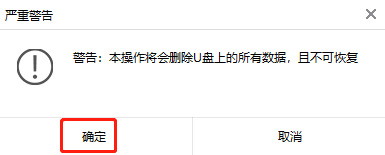
3.在以下界面中選擇win7系統(tǒng)文件進(jìn)行下載,最后點(diǎn)擊“下載系統(tǒng)且制作u盤”。
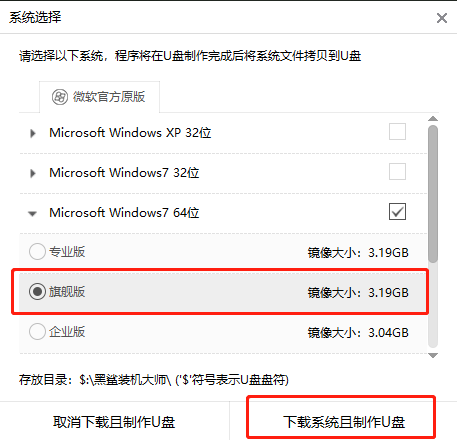
4.黑鯊裝機(jī)大師自動(dòng)為我們下載系統(tǒng)文件,此過程無需手動(dòng)操作。
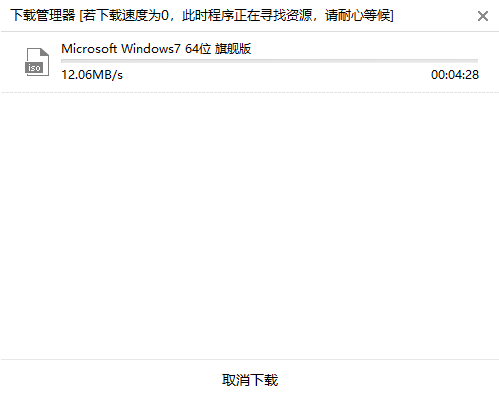
經(jīng)過一段時(shí)間等待后,在彈出的提示窗口中點(diǎn)擊“確定”關(guān)閉窗口。
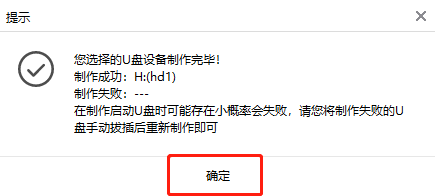
5.大家可以在“U盤模式”主界面勾選設(shè)備名后,點(diǎn)擊右下角“模擬啟動(dòng)”中的“BIOS啟動(dòng)”進(jìn)行測試啟動(dòng)盤是否制作成功。
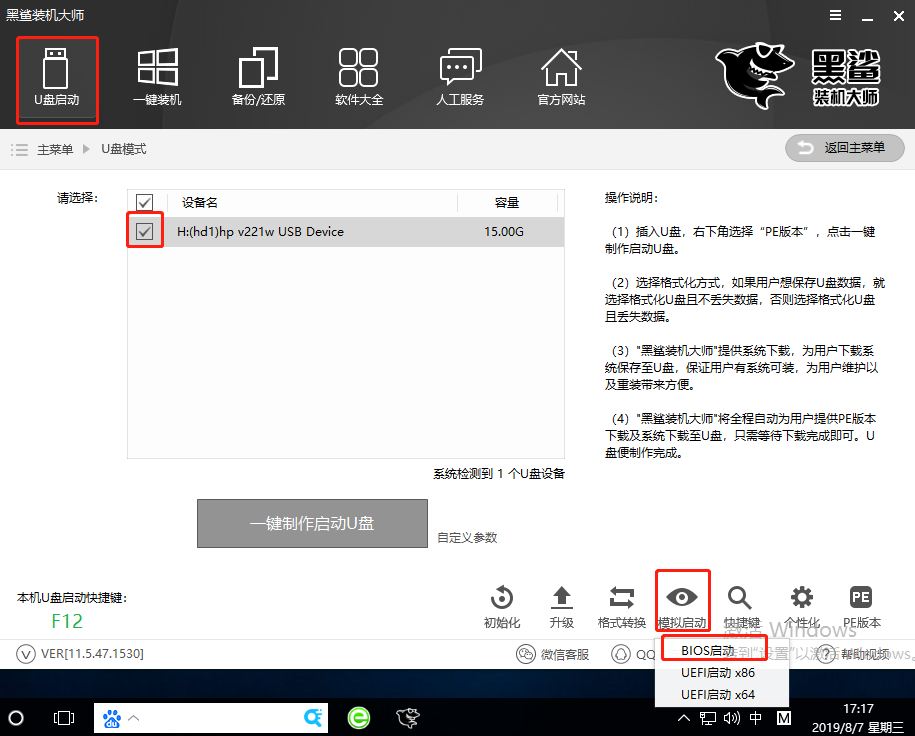
如果電腦中出現(xiàn)黑鯊PE菜單選擇項(xiàng)的測試窗口,證明啟動(dòng)U盤制作完成。
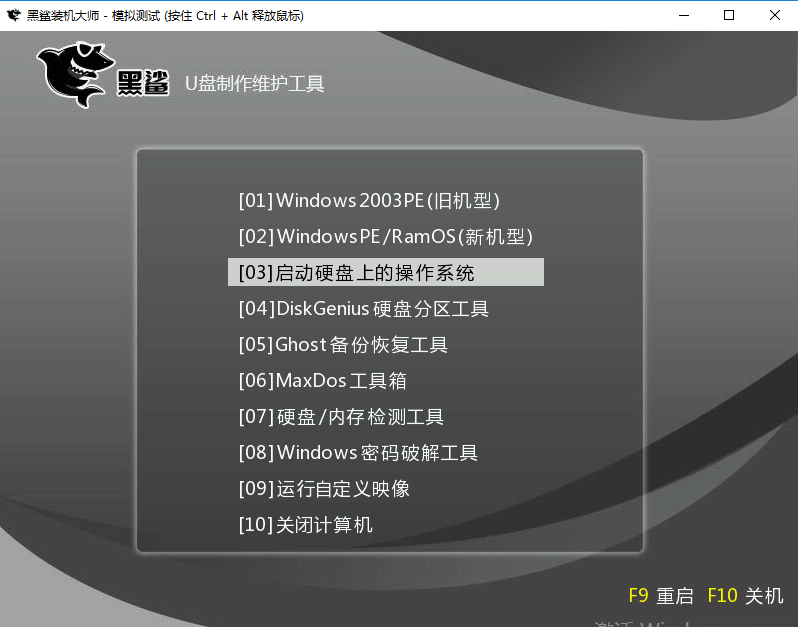
6.重新回到“U盤模式”主界面,點(diǎn)擊右下角的“快捷鍵”進(jìn)行查詢電腦的啟動(dòng)熱鍵。
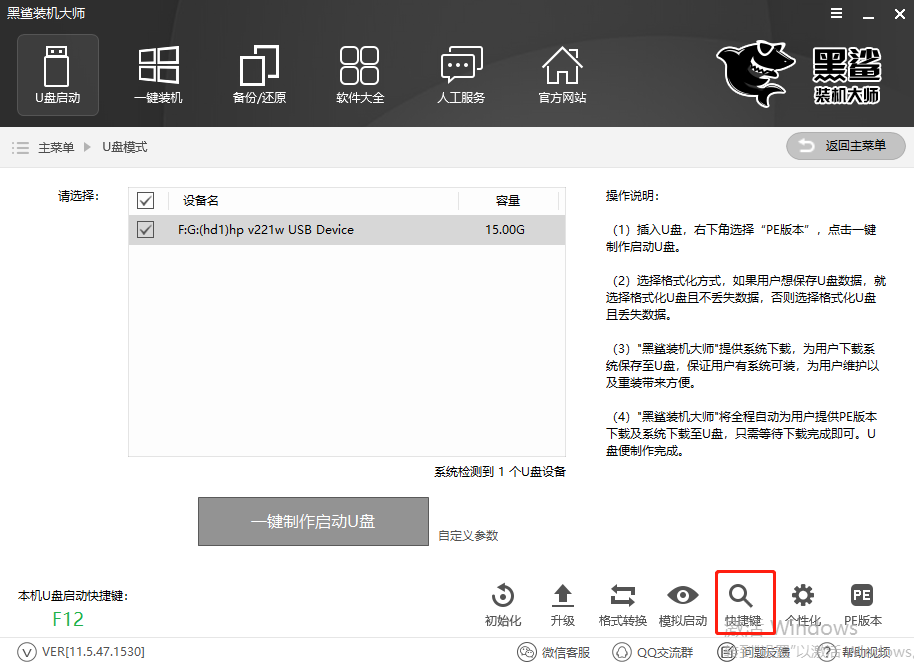
大家如果忘記查詢的話也沒有關(guān)系,可以直接通過下表進(jìn)行查詢。
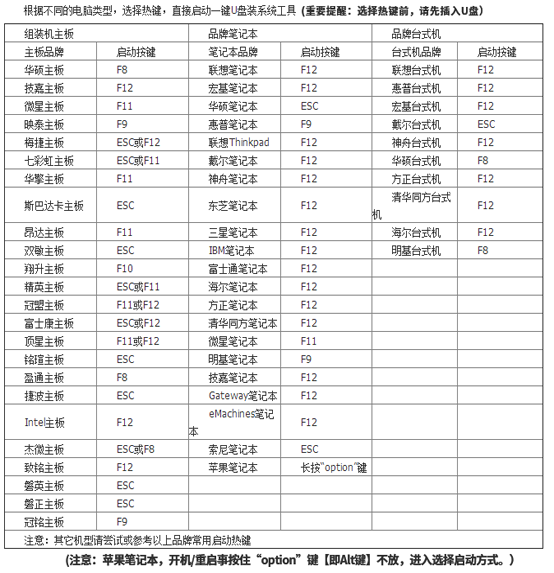
7.成功制作U盤啟動(dòng)盤后重啟電腦。出現(xiàn)開機(jī)界面時(shí)猛戳快捷鍵進(jìn)入設(shè)置界面。使用鍵盤的“↑”和“↓”選擇“usb”選項(xiàng),回車進(jìn)入。

在黑鯊U盤制作維護(hù)工具界面中,一般選擇第二項(xiàng)“新機(jī)型”回車進(jìn)入。
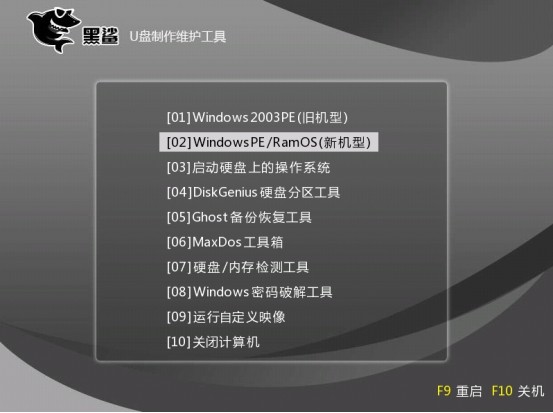
8.經(jīng)過以上操作步驟成功進(jìn)入PE系統(tǒng)后,桌面自動(dòng)會(huì)彈出黑鯊裝機(jī)工具并且檢測U盤中的系統(tǒng)文件,選擇需要安裝的win7文件后點(diǎn)擊“安裝”。
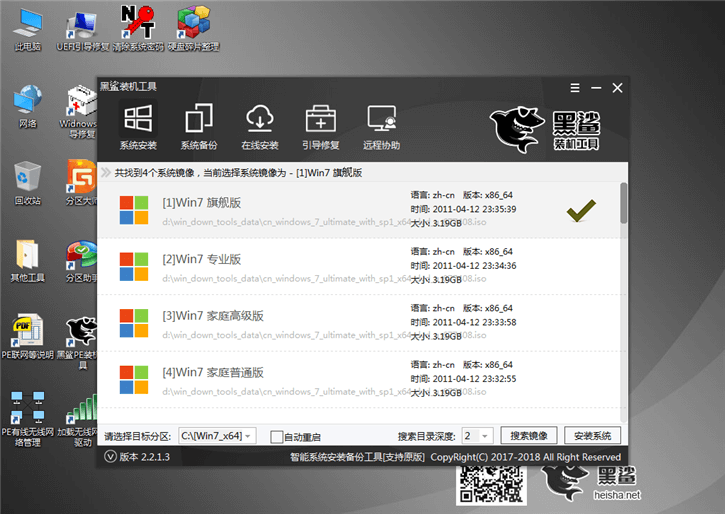
9. 黑鯊裝機(jī)大師進(jìn)入安裝系統(tǒng)的狀態(tài),我們只需要等待安裝完成。
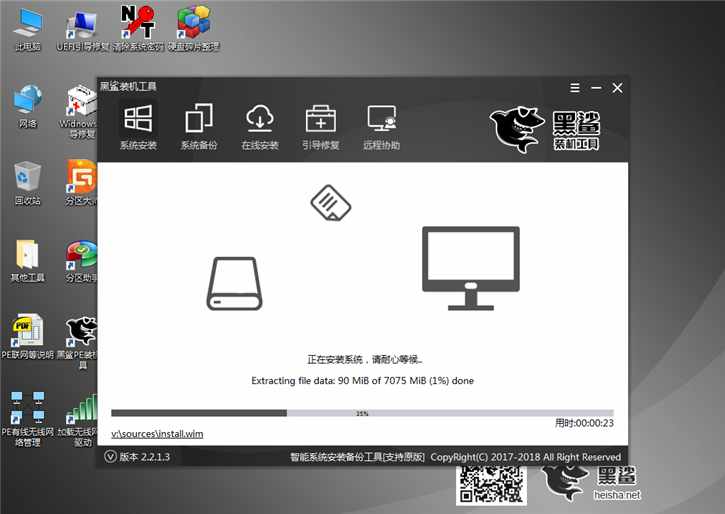
10.經(jīng)過一段時(shí)間等待win7系統(tǒng)成功安裝后開始重啟電腦,經(jīng)過多次的重啟部署安裝,最終會(huì)進(jìn)入win7桌面。
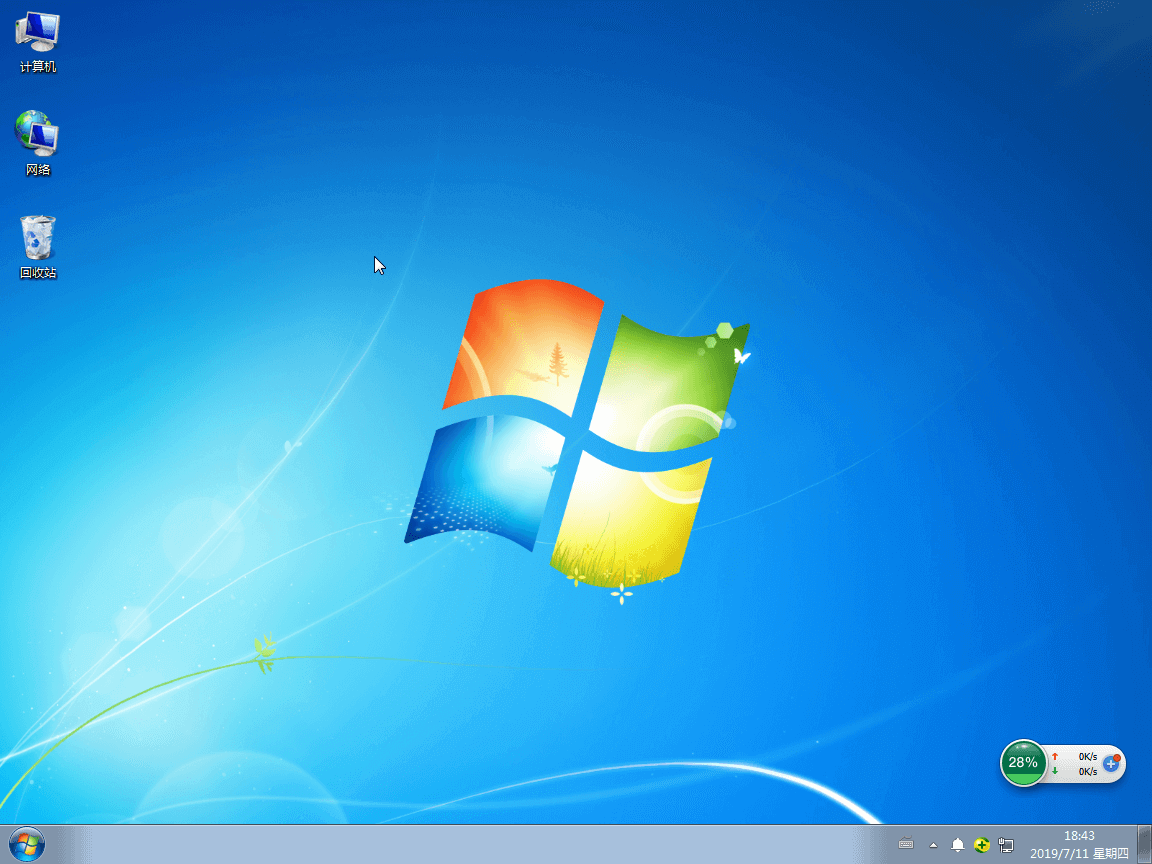
以上就是本次小編為大家?guī)淼呐_(tái)式機(jī)U盤重裝win7系統(tǒng)的詳細(xì)圖文教程,希望此篇教程可以給大家?guī)韼椭嗑蕛?nèi)容請大家關(guān)注黑鯊網(wǎng)站。