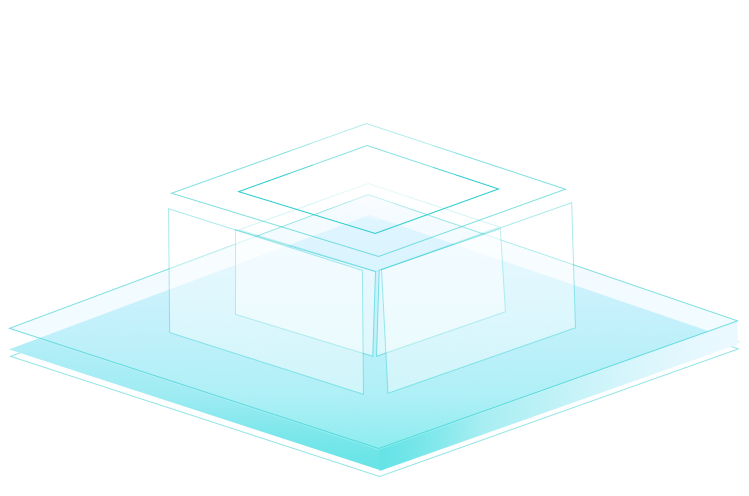U盤重裝戴爾XPS 13微邊框win10系統教程
 2020/04/29
2020/04/29
 1543
1543
戴爾XPS 13微邊框筆記本不管是外觀設計還是性能表現都十分優秀,散熱穩定,滿足家庭各種場景的需求。現在小編就以這款筆記本為例,教大家怎么進行U盤重裝win10系統,希望可以幫助到大家。
第一步:制作前準備
1.一個8G以上的U盤(建議使用)
2.一臺正常使用的電腦
3.官網下載黑鯊裝機大師軟件
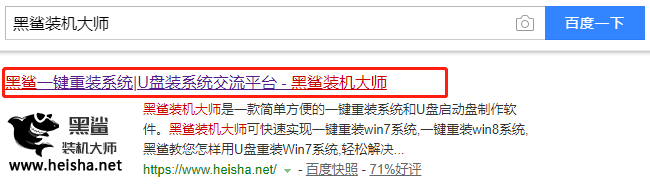
第二步:用黑鯊裝機大師制作U盤啟動盤
1.關閉所有殺毒軟件后,在打開的黑鯊界面中選擇“U盤模式”進入,選中U盤設備并點擊“制作U盤啟動盤”。
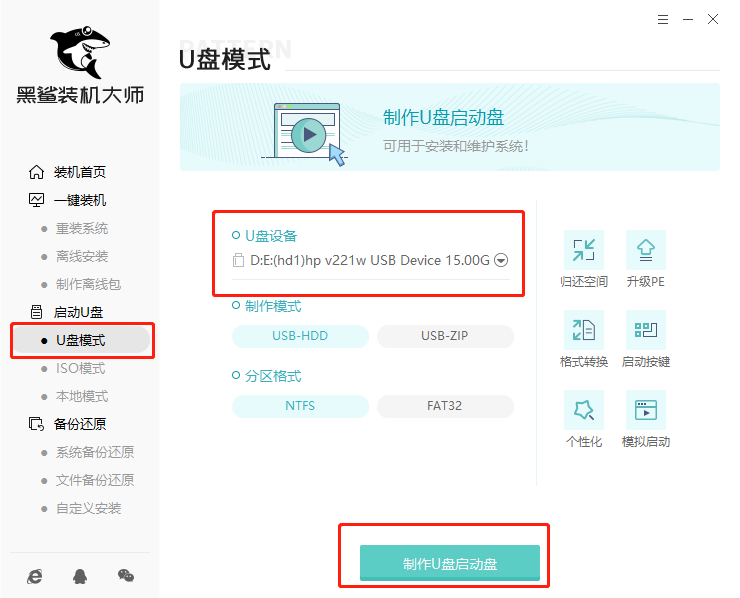
2.在“windows10”中選擇需要安裝的系統文件后點擊“開始制作”U盤啟動盤。
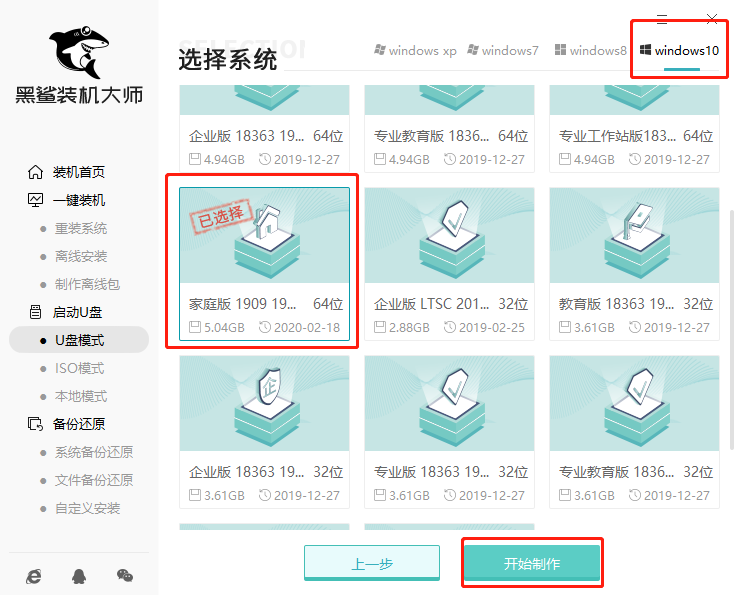
3.提前備份好U盤中的重要文件后,在彈出的界面中點擊“確定”。黑鯊開始自動下載win10系統文件,耐心等待下載完成。
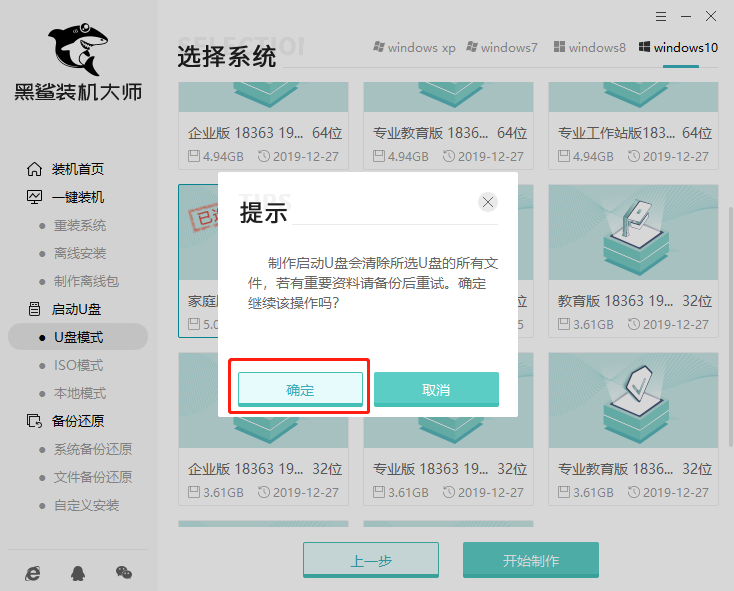
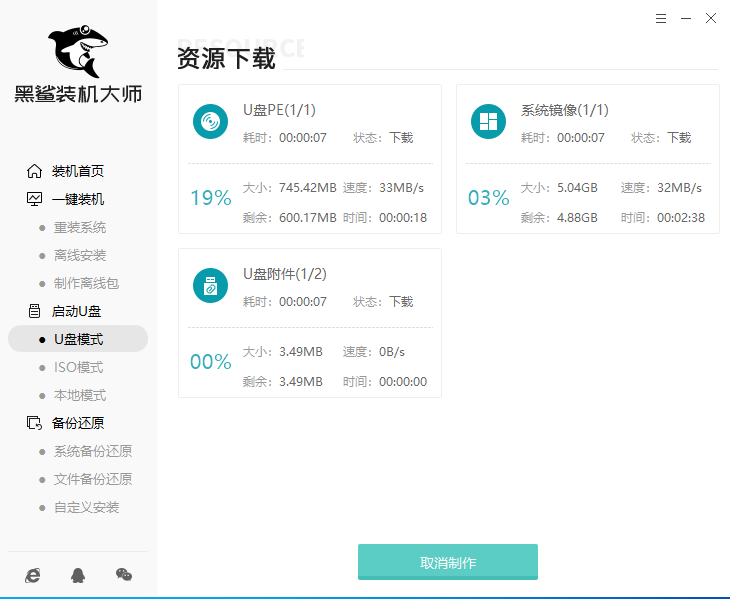
4.盤啟動盤制作完成后點擊“預覽”進行模擬測試。
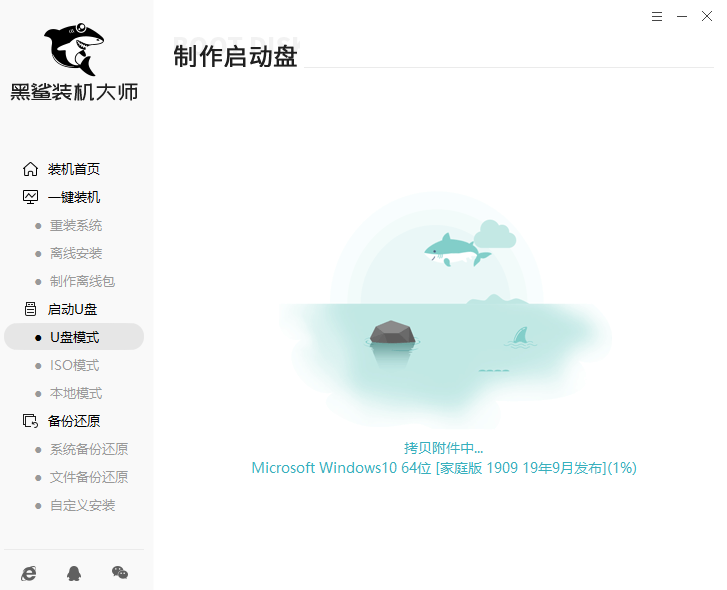
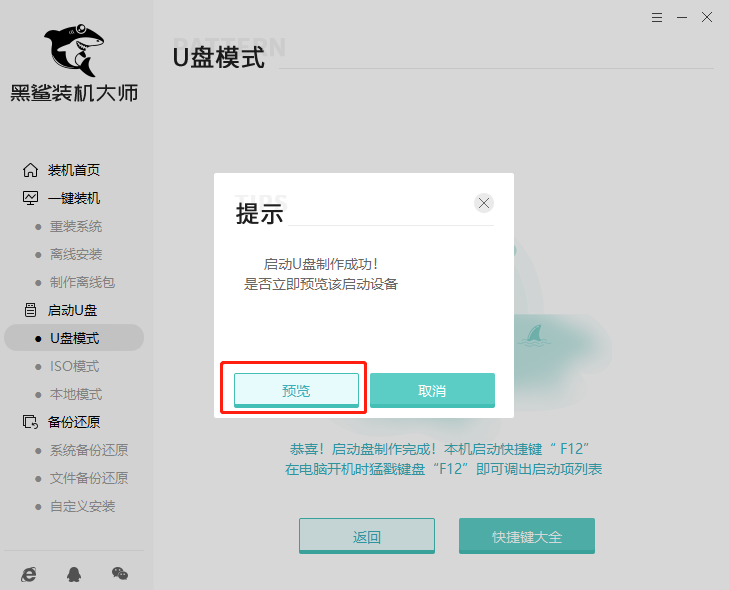
5.如果出現以下窗口證明啟動U盤制作完成,記下本機快捷啟動按鍵,或者點擊“快捷鍵大全”進行查詢。
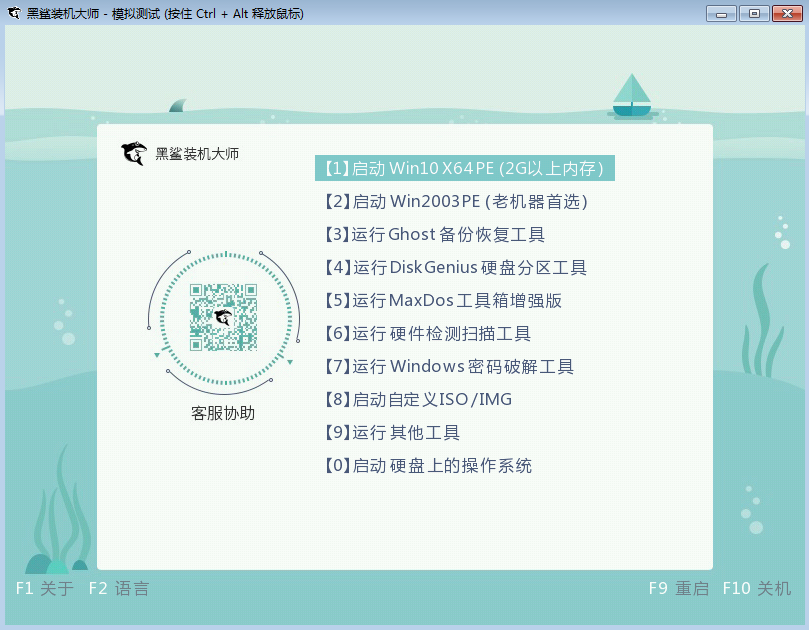
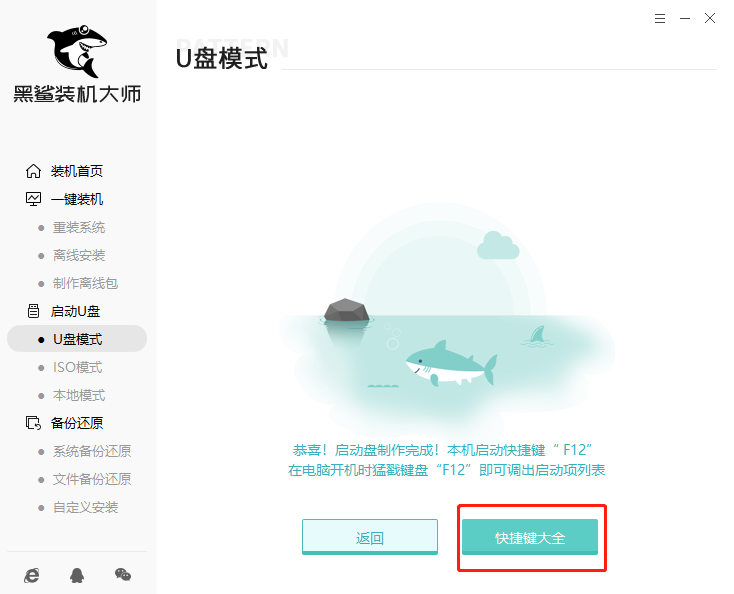
第三步:重啟電腦,進入黑鯊裝機大師U盤啟動盤
重啟電腦,在開機界面出現后不斷按下快捷鍵(一般是F12),機型不同快捷鍵可能不一樣,具體請看下面啟動快捷鍵列表。在設置界面中找到并通過方向鍵“↑↓”選擇u盤設備,直接回車進入黑鯊裝機大師主界面(一般選擇時可以看下其中一個選項是有關USB或者您u盤的品牌的英文名稱,那便是我們的u盤了!)
操作前提:必須先將已經用黑鯊裝機大師制作好啟動盤的U盤插入電腦主機USB接口,然后重啟電腦。

小編整理了各種品牌主板一鍵進入黑鯊裝機大師的快捷鍵,我們可以在下面的列表中查找自己相應的主板品牌,然后就可以看到該主板的一鍵啟動黑鯊裝機大師的熱鍵。
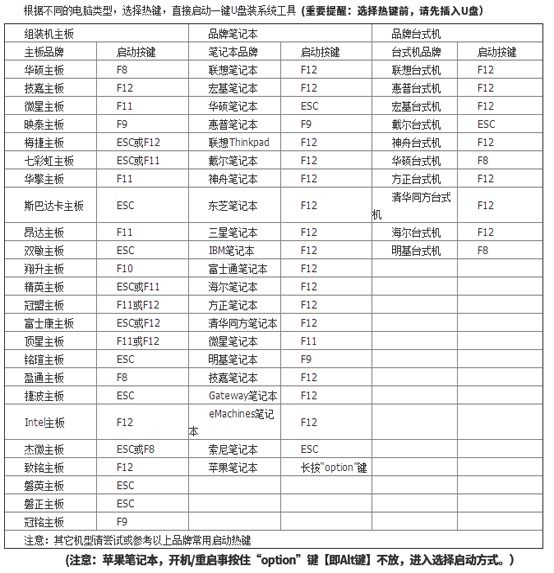
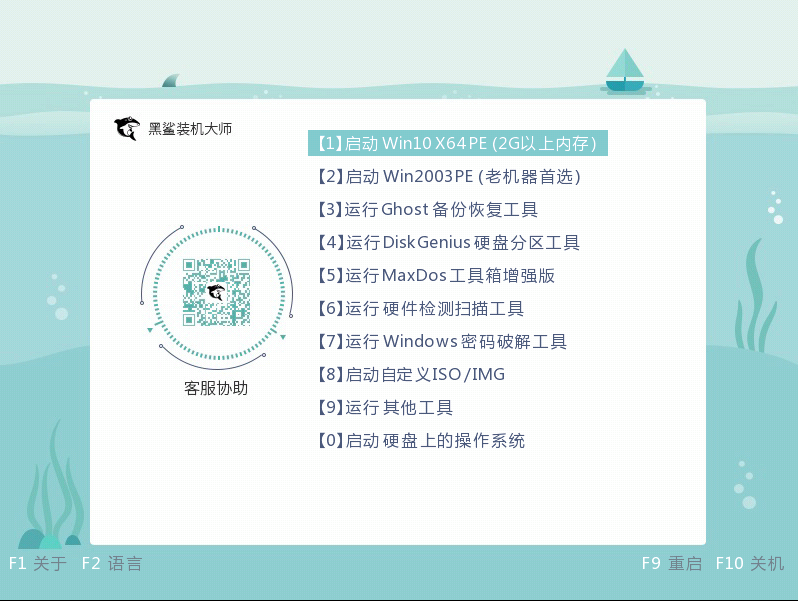
第四步:U盤重裝win10系統步驟
1.在黑鯊界面中選擇U盤的win10系統文件后點擊“安裝”系統,根據自己需要選擇好安裝路徑后點擊“開始安裝”系統。
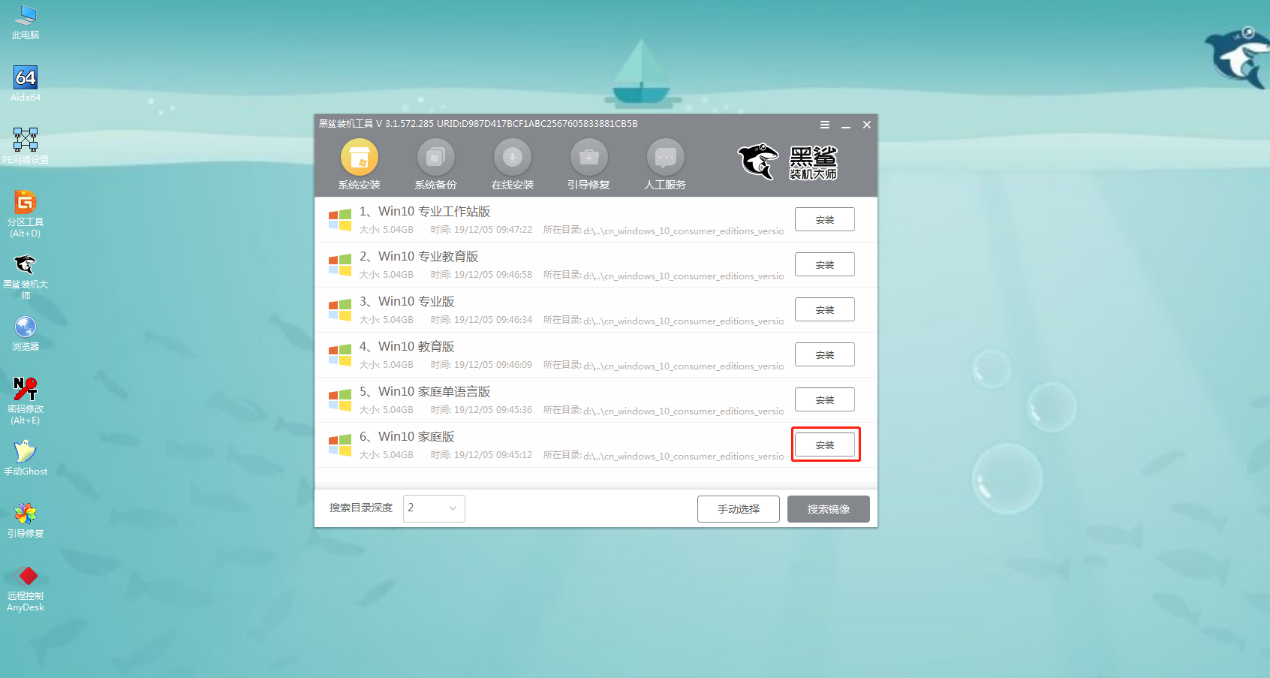
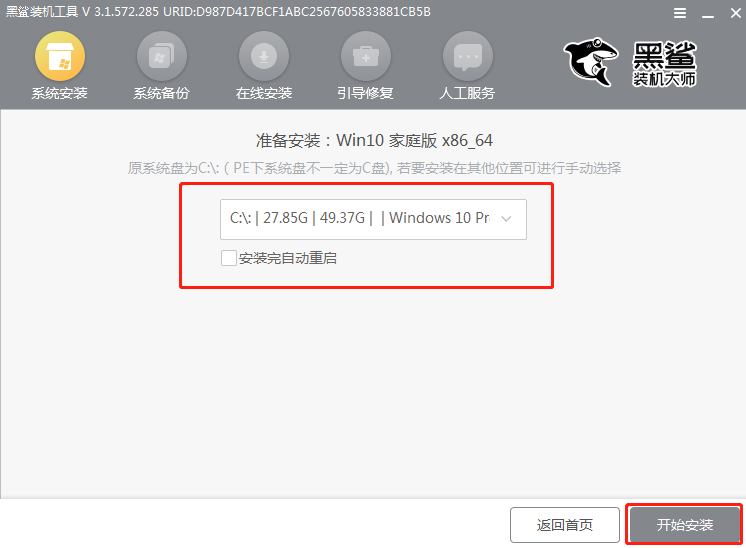
2.此時電腦會彈出以下窗口,直接點擊“確定”關閉窗口,黑鯊開始自動安裝win10系統,全程無需手動操作。
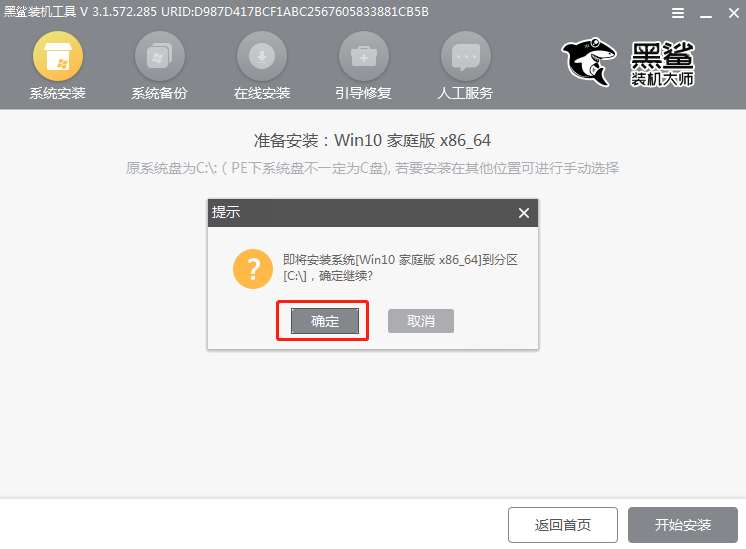
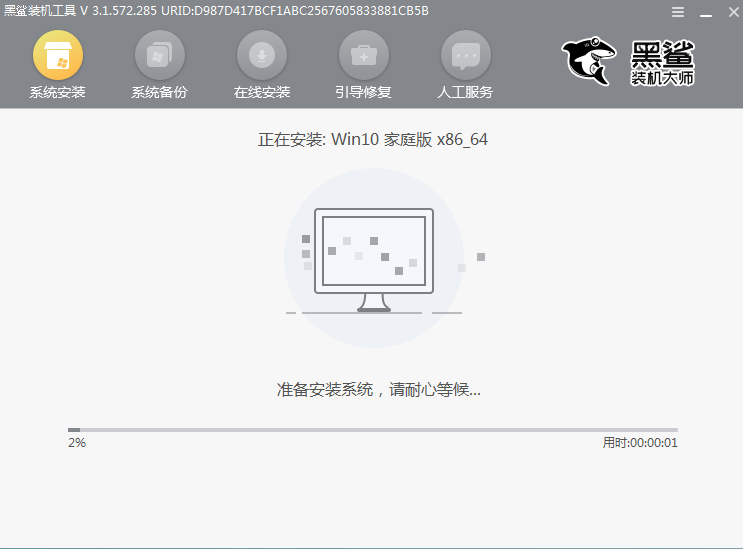
3.系統安裝完成后,拔掉U盤“立即重啟”電腦,經過多次部署安裝,最終進入重裝完成的win10桌面。
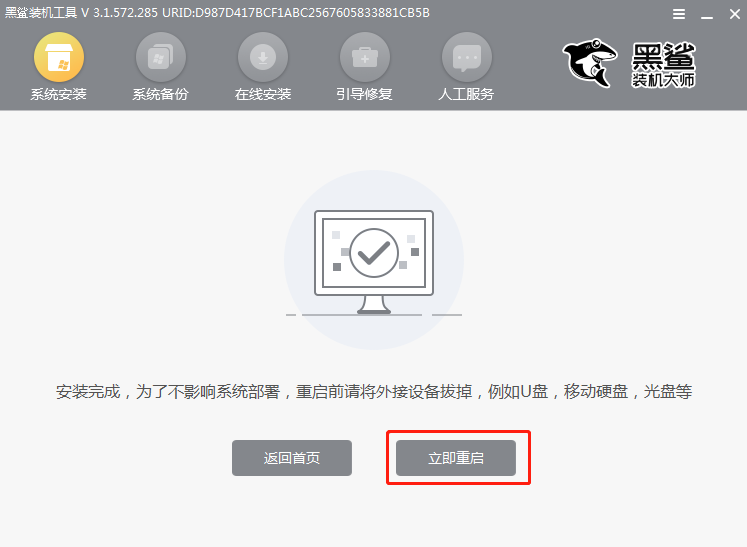
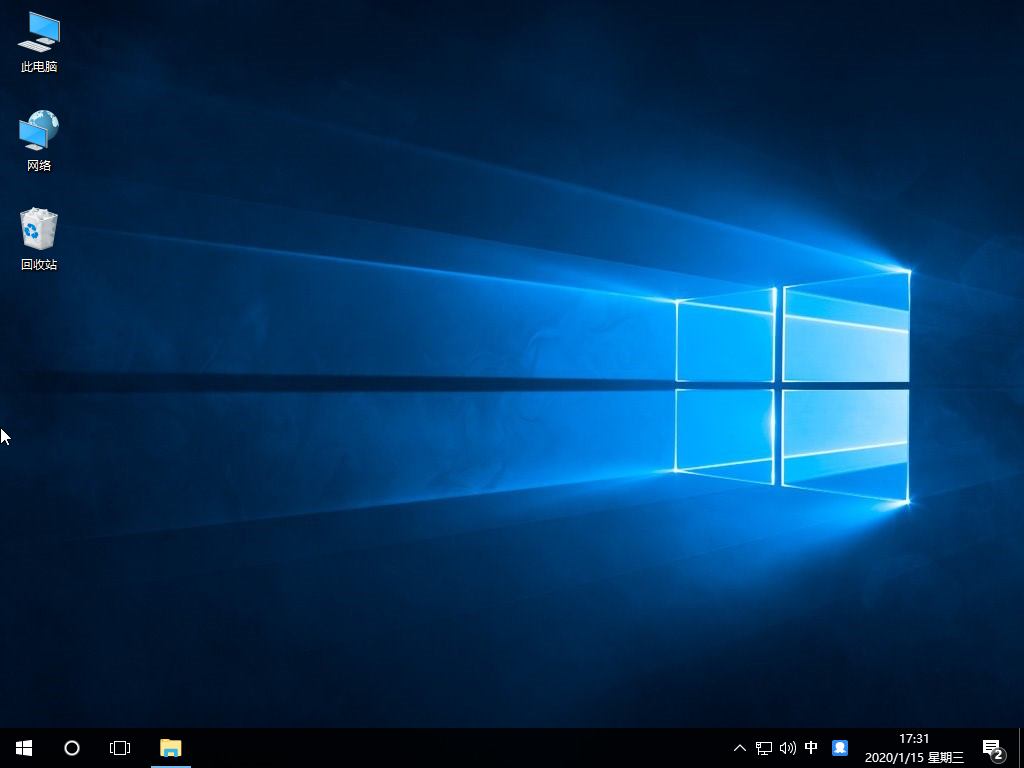
以上就是本次小編為大家帶來的戴爾XPS 13微邊框U盤重裝win10系統教程,制作啟動盤前一定要記得備份好U盤中的重要文件,以免數據丟失。